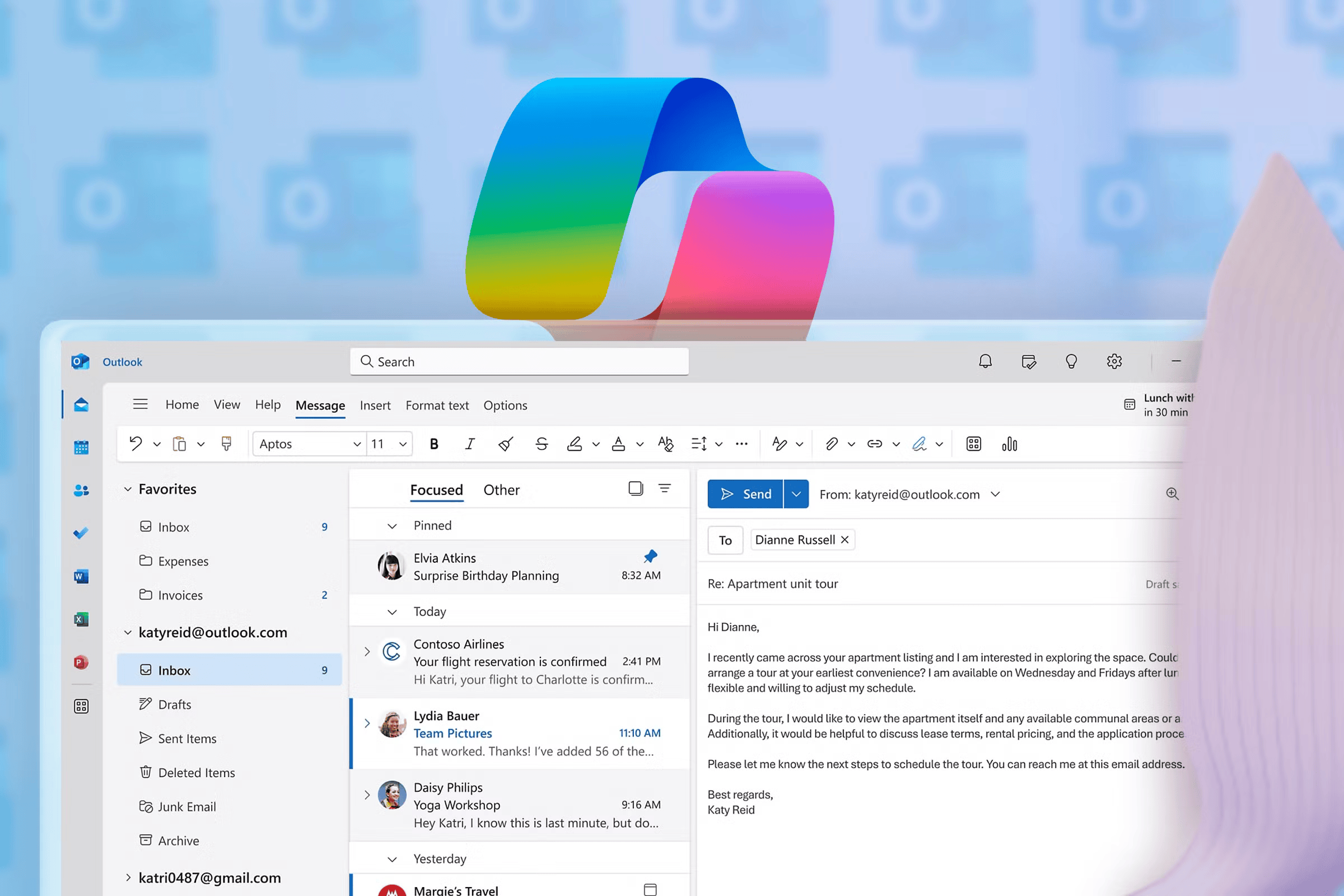
Microsoft Copilot for Outlook brings AI-powered efficiency to email management, helping you streamline communication, automate repetitive tasks, and keep your inbox structured. Today, I would like to discuss 6 ways to use Copilot in Outlook to achieve a well-organized inbox.
1. Summarize Long Email Threads Instantly
Copilot can analyze long email conversations and generate a concise summary that includes key points, decisions made, and action items. This helps users quickly catch up on discussions without reading every email in detail.
Steps to utilize this feature:
Outlook Web & Desktop
Open Outlook and navigate to a long email thread.
Click the Copilot button in the toolbar.
Select on Summarize or click on Summary by Copilot.
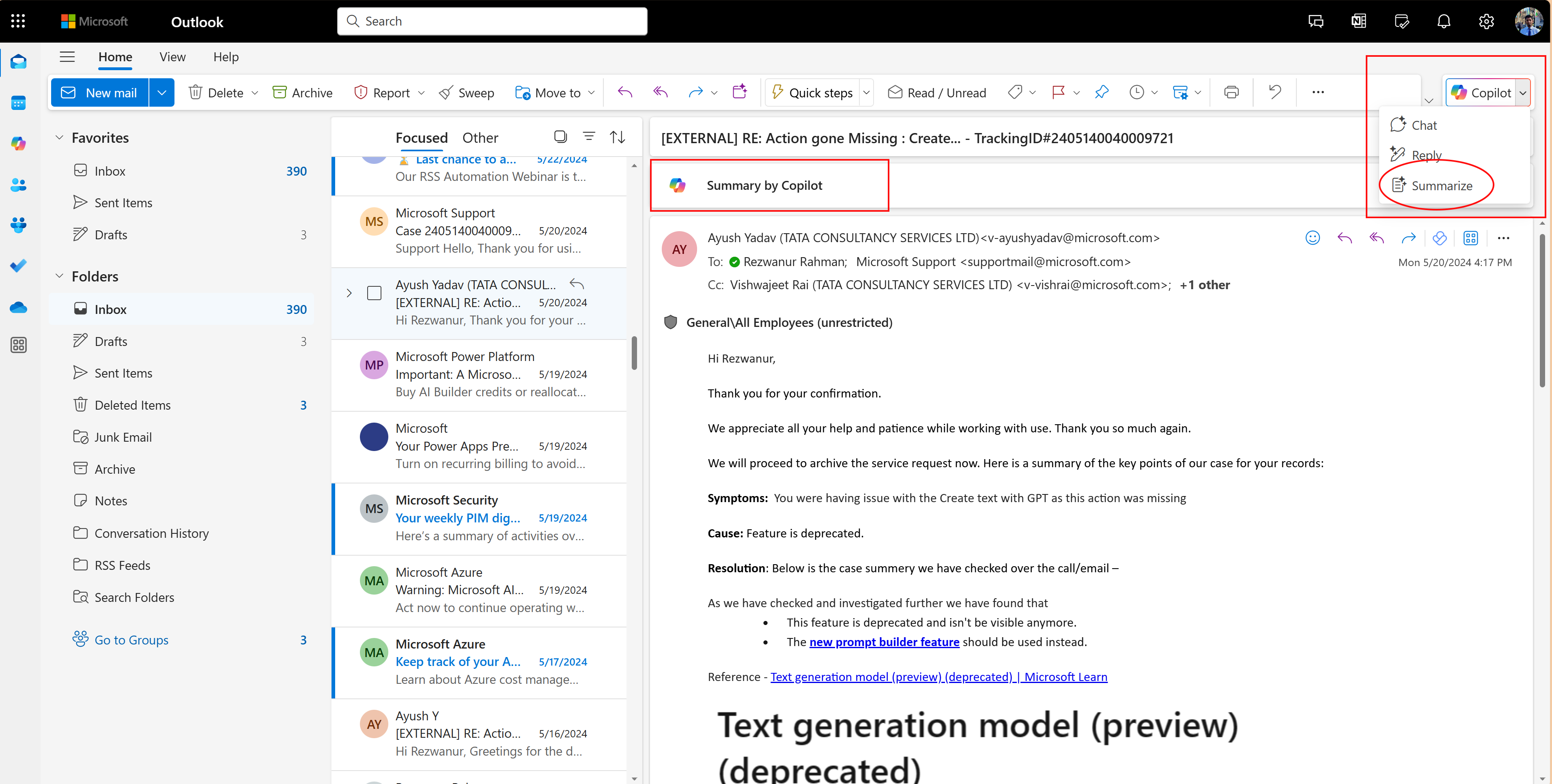
Copilot will generate a short summary, highlighting important points, action items, and decisions.
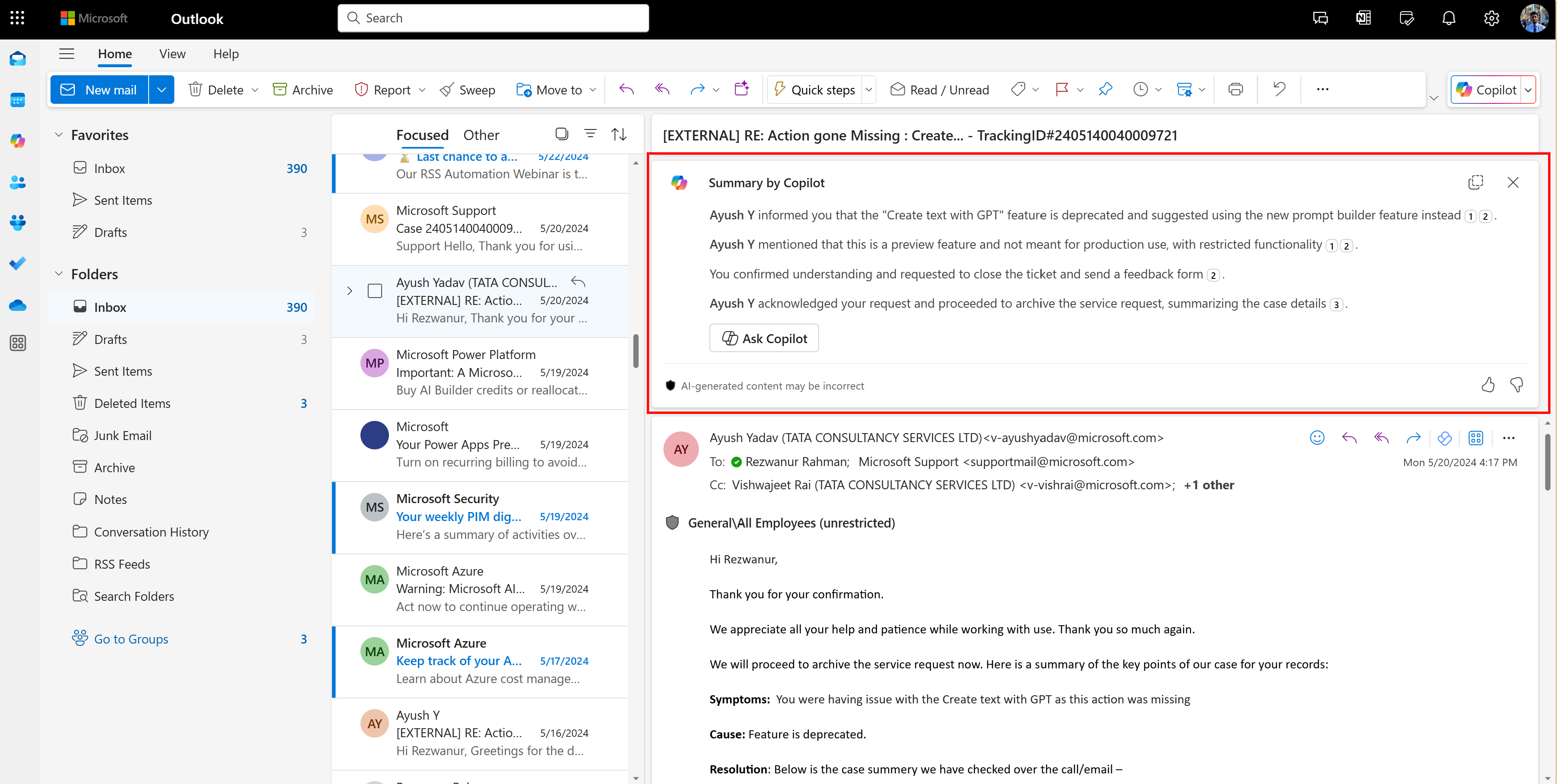
You can copy the summary or share it with others for quick updates.
2. Draft Professional Email Responses Quickly
Copilot leverages AI to generate structured and context-aware responses based on the content of received emails. It ensures professionalism and clarity, reducing the time needed to draft replies manually.
Steps to utilize this feature:
Outlook Web & Desktop
Open an email that requires a response.
Click Reply and select Copilot in the toolbar.

Choose Suggest a response.
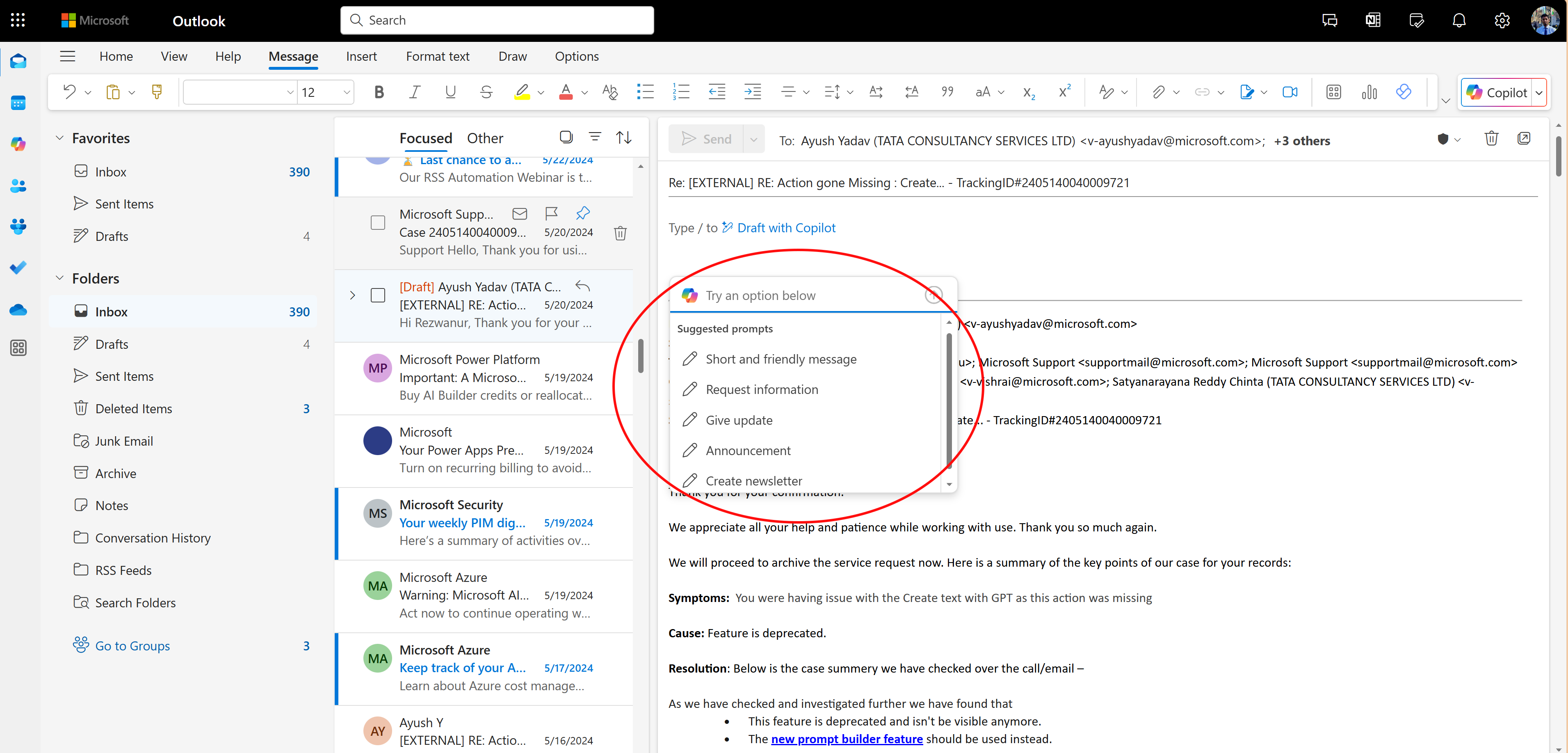
Review and edit the suggested response before sending.
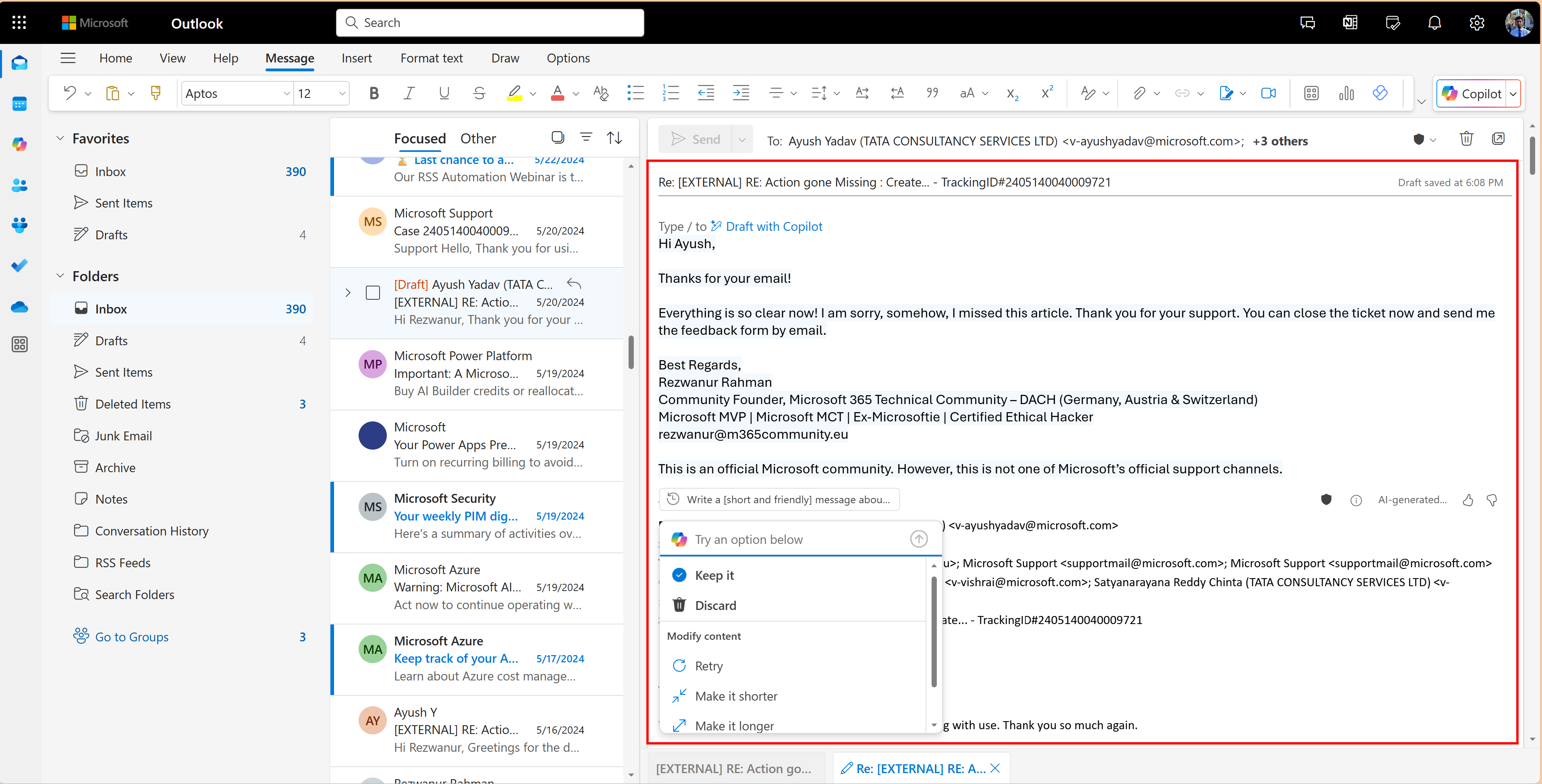
If necessary, personalize the response by adding greetings or specific details.
3. Summarize Attachments & Documents
Copilot can scan attached documents such as PDFs, Word files, or spreadsheets and generate key takeaways or action points, helping users extract crucial information without opening the file.
Steps to utilize this feature:
Outlook Web
Open an email with an attachment.
Save the attachment in OneDrive for Business, and open the file location from OneDrive.
Select the file, click the Copilot button and select Summarize.
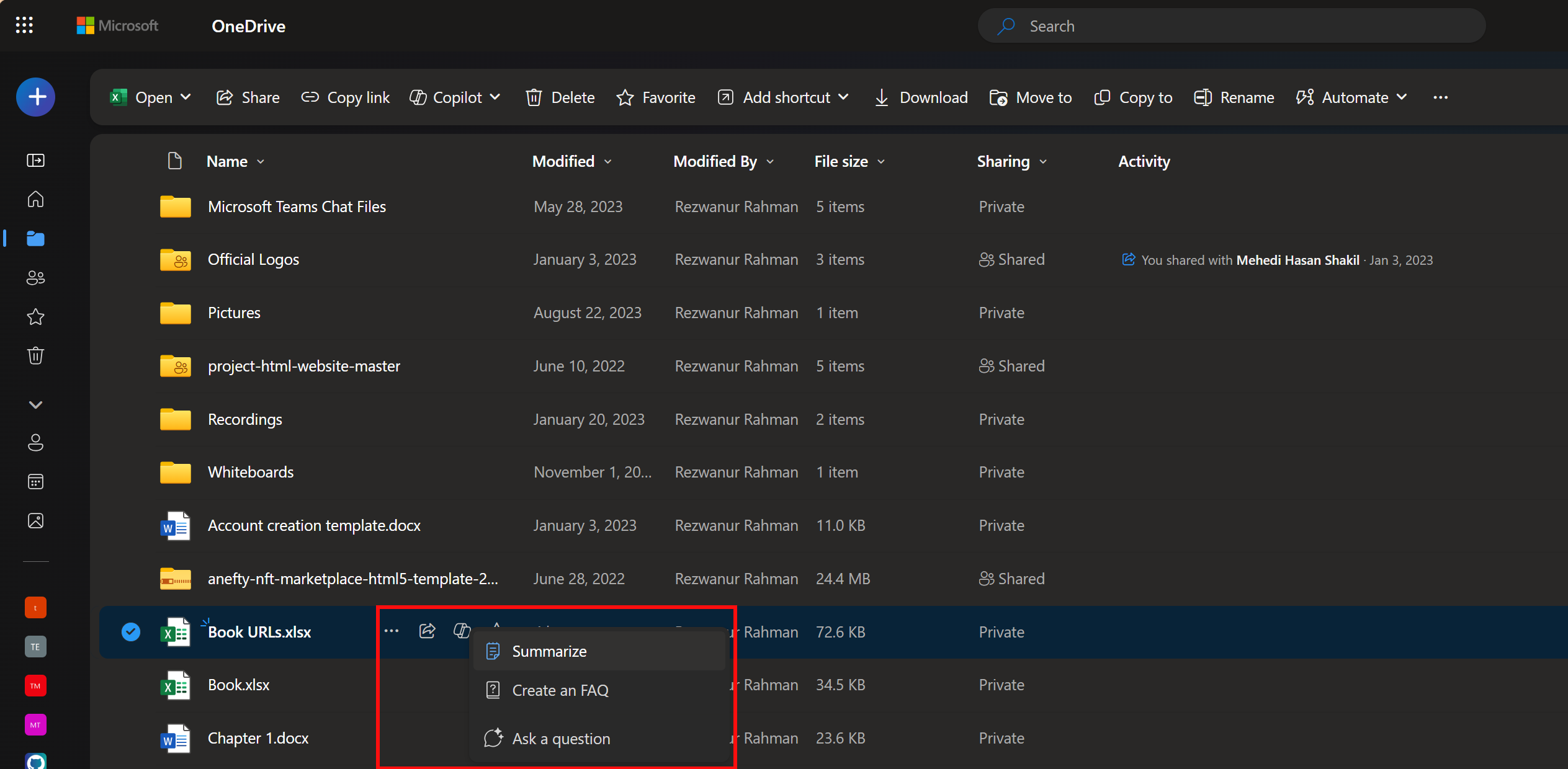
Copilot will provide a quick summary, highlighting key sections.
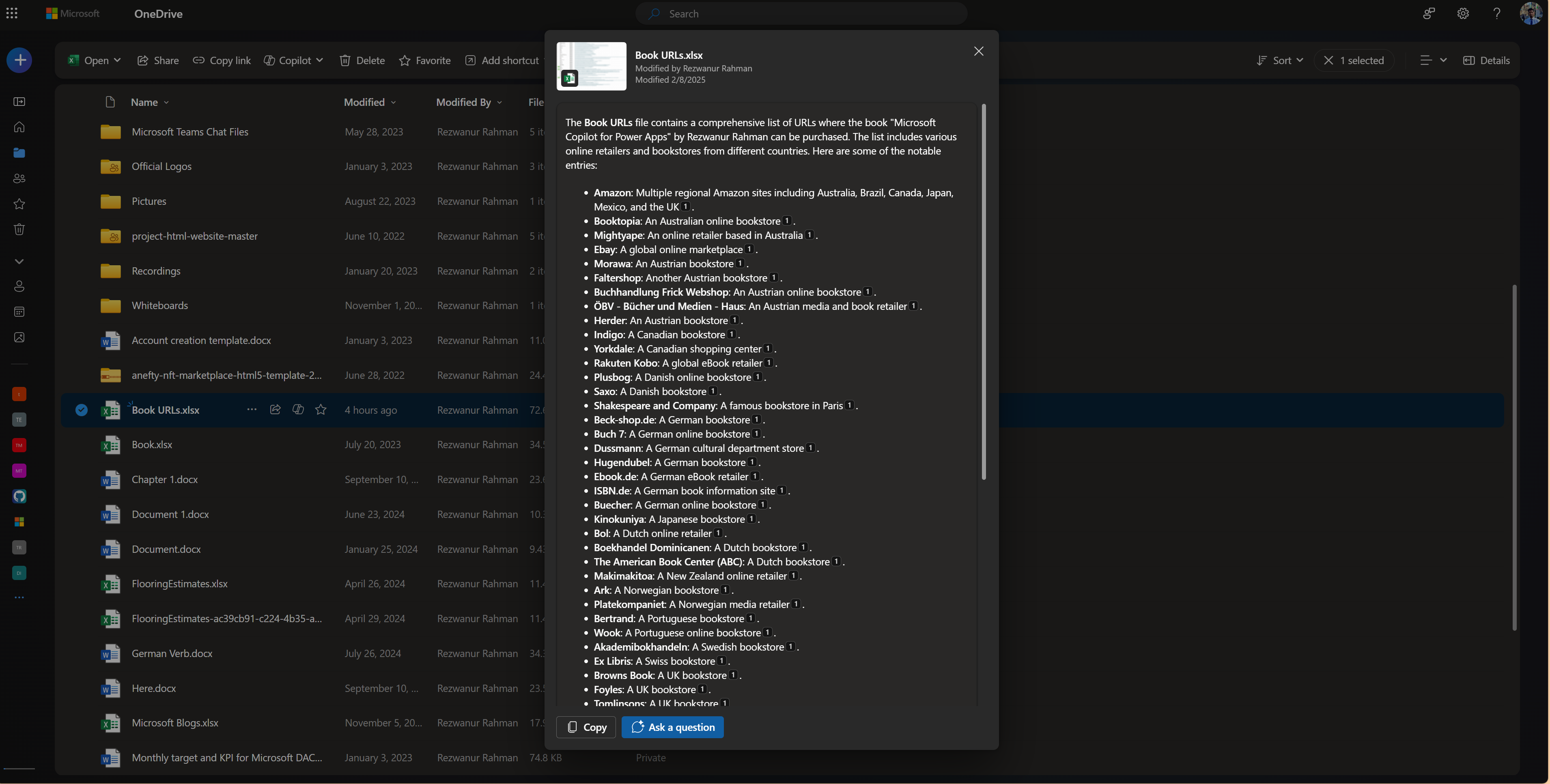
This helps in understanding lengthy documents without opening them.
4. Draft email with Copilot
Copilot can draft a complete email based on your prompt, helping you save time and ensuring error-free communication.
Steps to utilize this feature:
Outlook Web
Click on New mail from the Outlook WebApp.
- Click on Copilot button from the tollbar and select Draft.
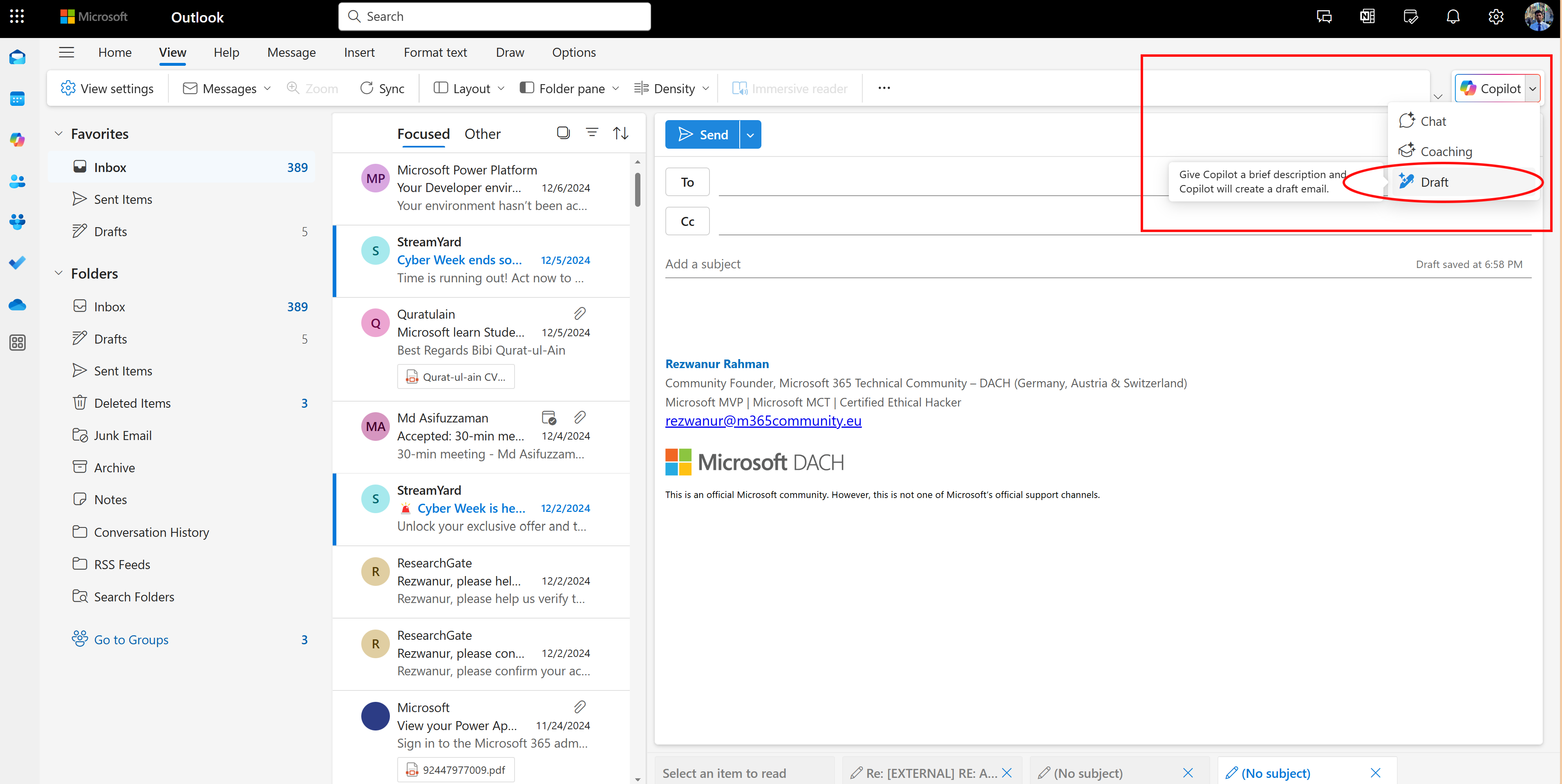
- Choose a prompt from Suggest prompt.
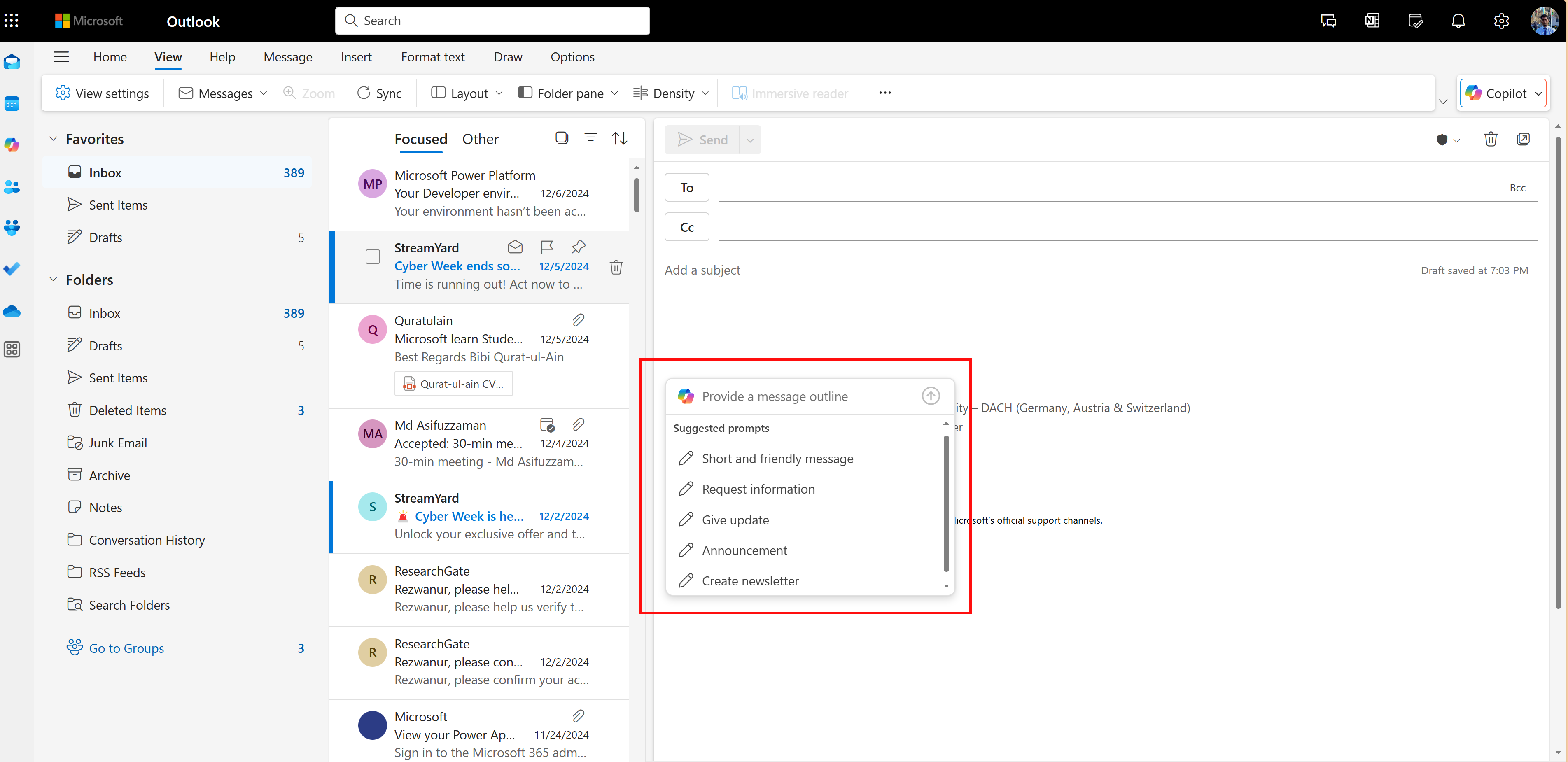
- Write the prompt and Copilot will compose the email.
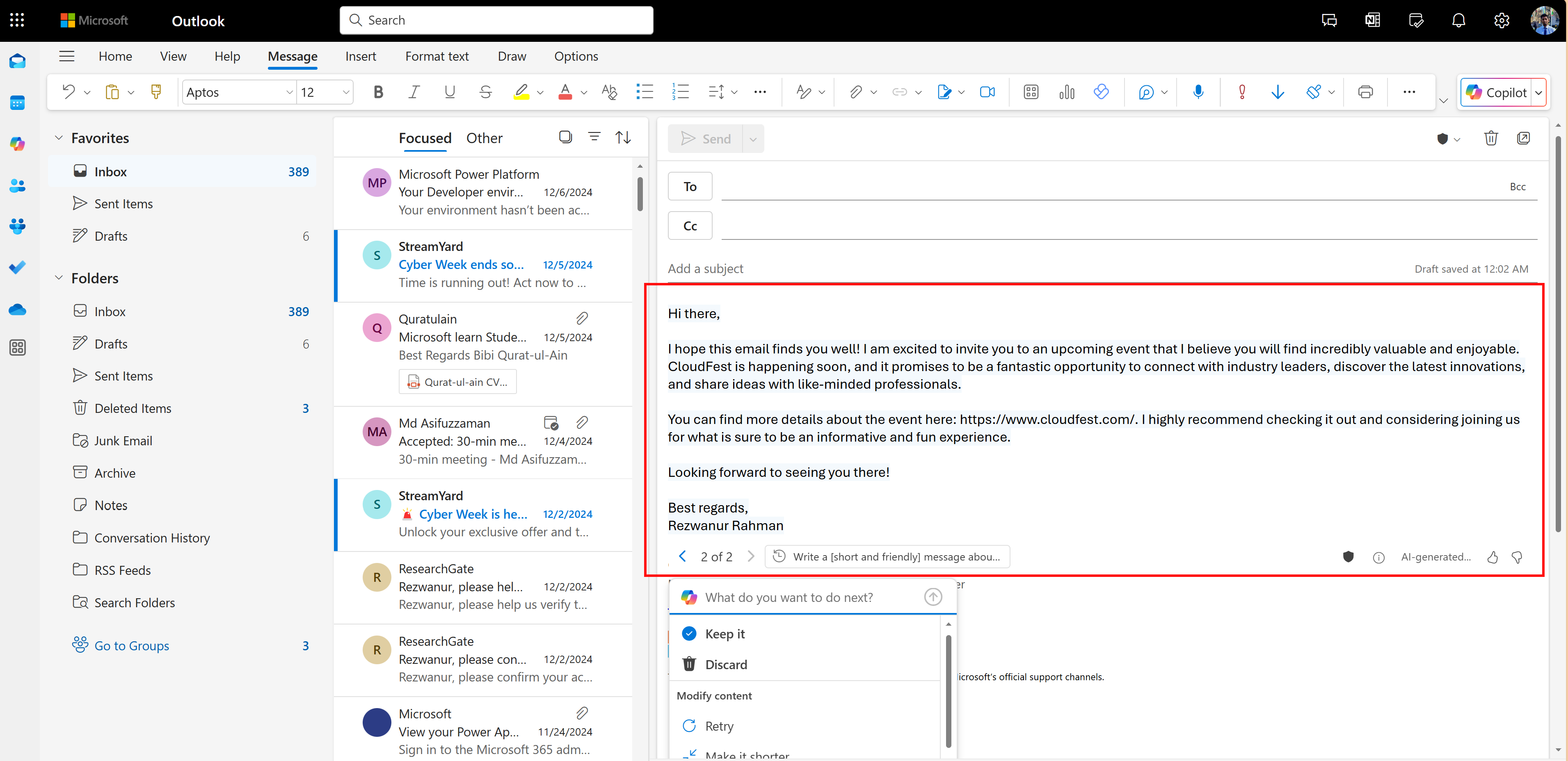
- Edit or recompose this if required.
5. Fine-tuning with Coaching in Copilot
Need to send an important email and want to ensure it communicates your message clearly and effectively? With Copilot in Outlook, you can refine your email’s tone, enhance clarity, and gauge reader sentiment—all before hitting send. Get smart suggestions to make your message more impactful and professional.
Steps to utilize this feature:
Outlook Web
Click on New mail from the Outlook WebApp.
- Click on Copilot button from the tollbar and select Draft.
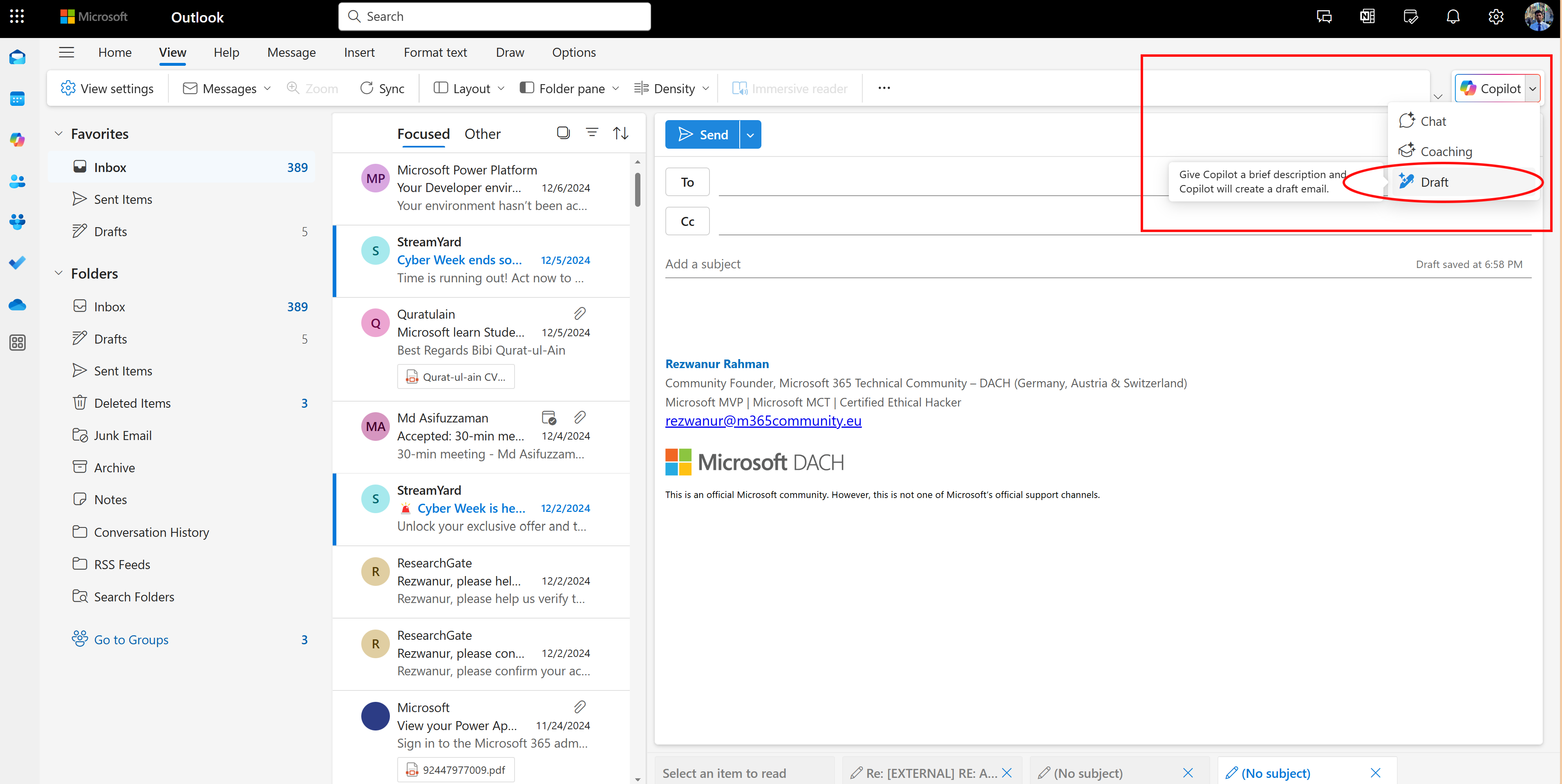
- Choose a prompt from Suggest prompt.
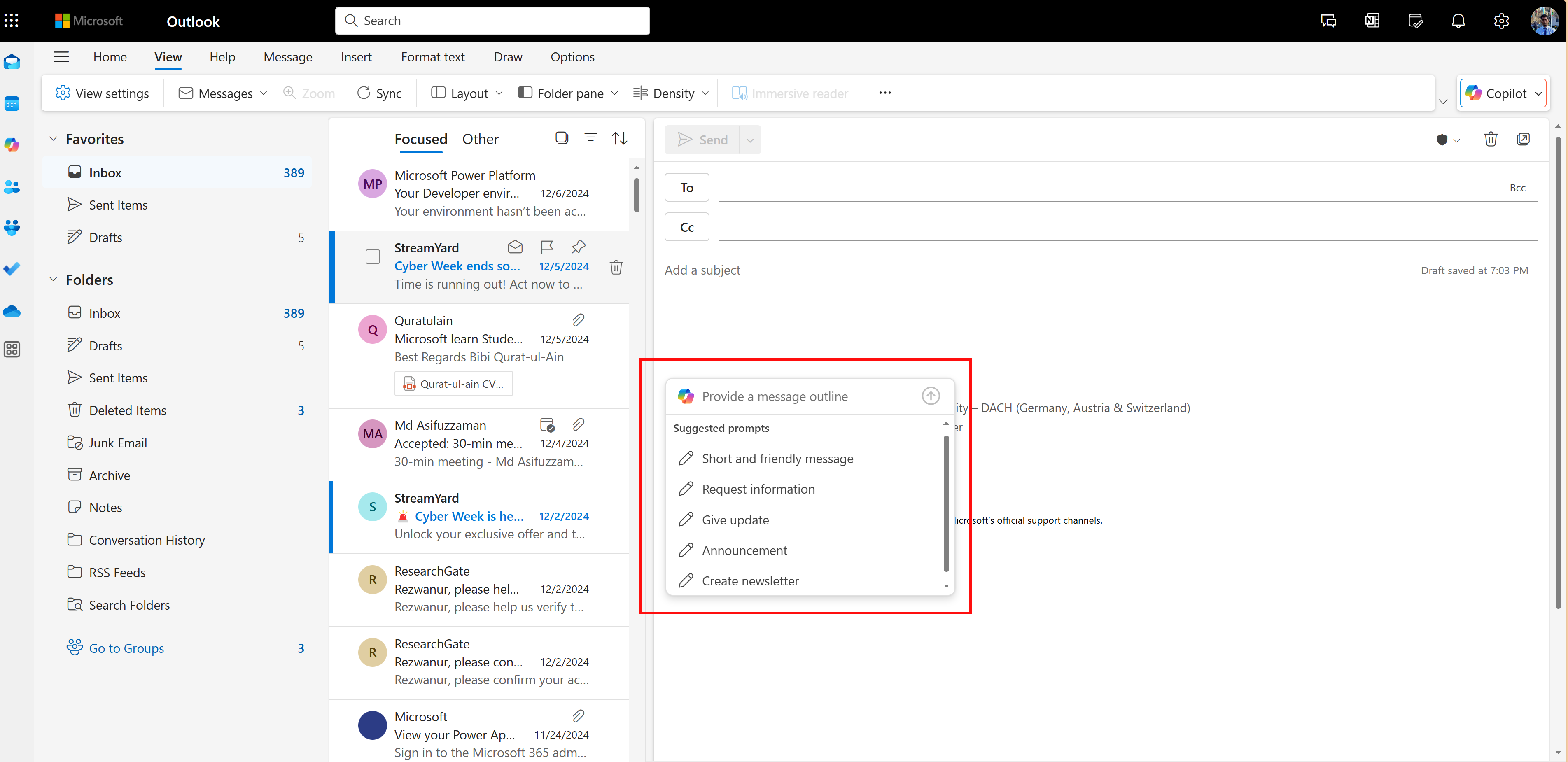
- Write the prompt and Copilot will compose the email.
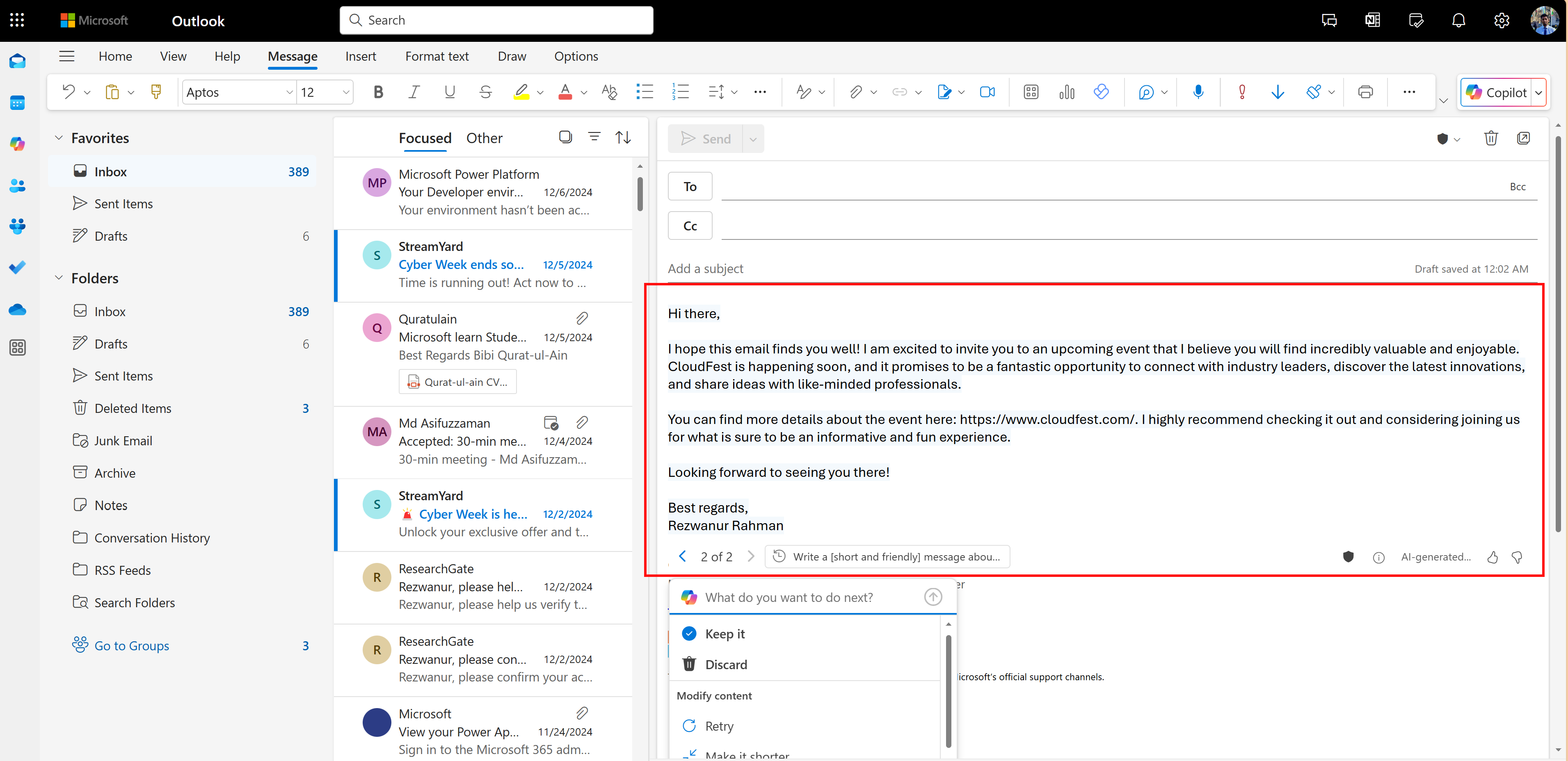
- From the toolbar, click on the Copilot, and select Coaching.

- Copilot will review the email and offer suggestions on improving the tone, clarity, and reader sentiment.
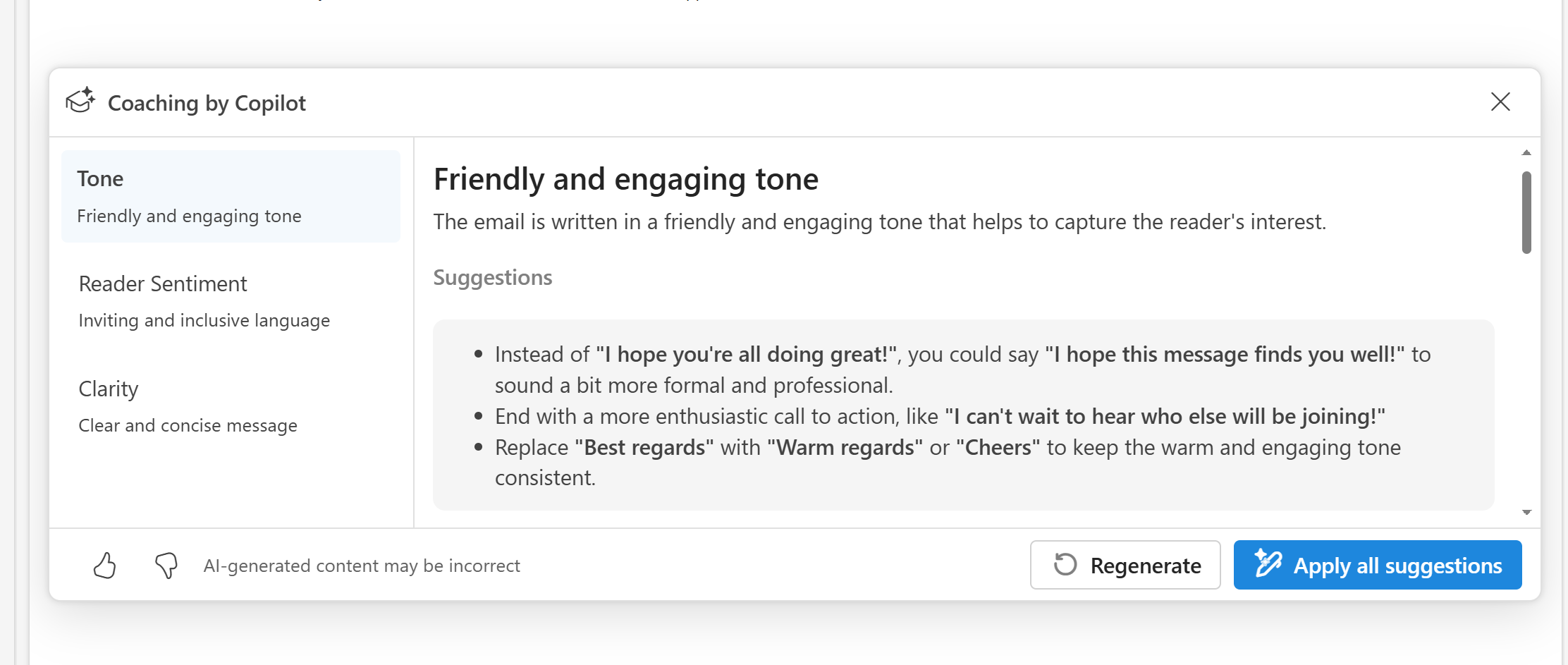
If you’d like to apply all of Copilot’s suggestions at once, simply click the Apply all suggestions button. This will regenerate your email text using the recommended improvements. If you prefer to incorporate suggestions individually, you can do so manually.
6. Create meeting invitation with Schedule with Copilot
When you select Schedule with Copilot, it intelligently analyzes your email and generates a meeting invitation for you. It automatically fills in the meeting title, drafts an agenda, and attaches the email thread for reference. Everyone in the email thread is added as attendees, allowing you to quickly review, customize details, and send the invitation effortlessly.
Steps to utilize this feature:
Outlook Web
Open an email conversation.
From the toolbar, select Schedule with Copilot.
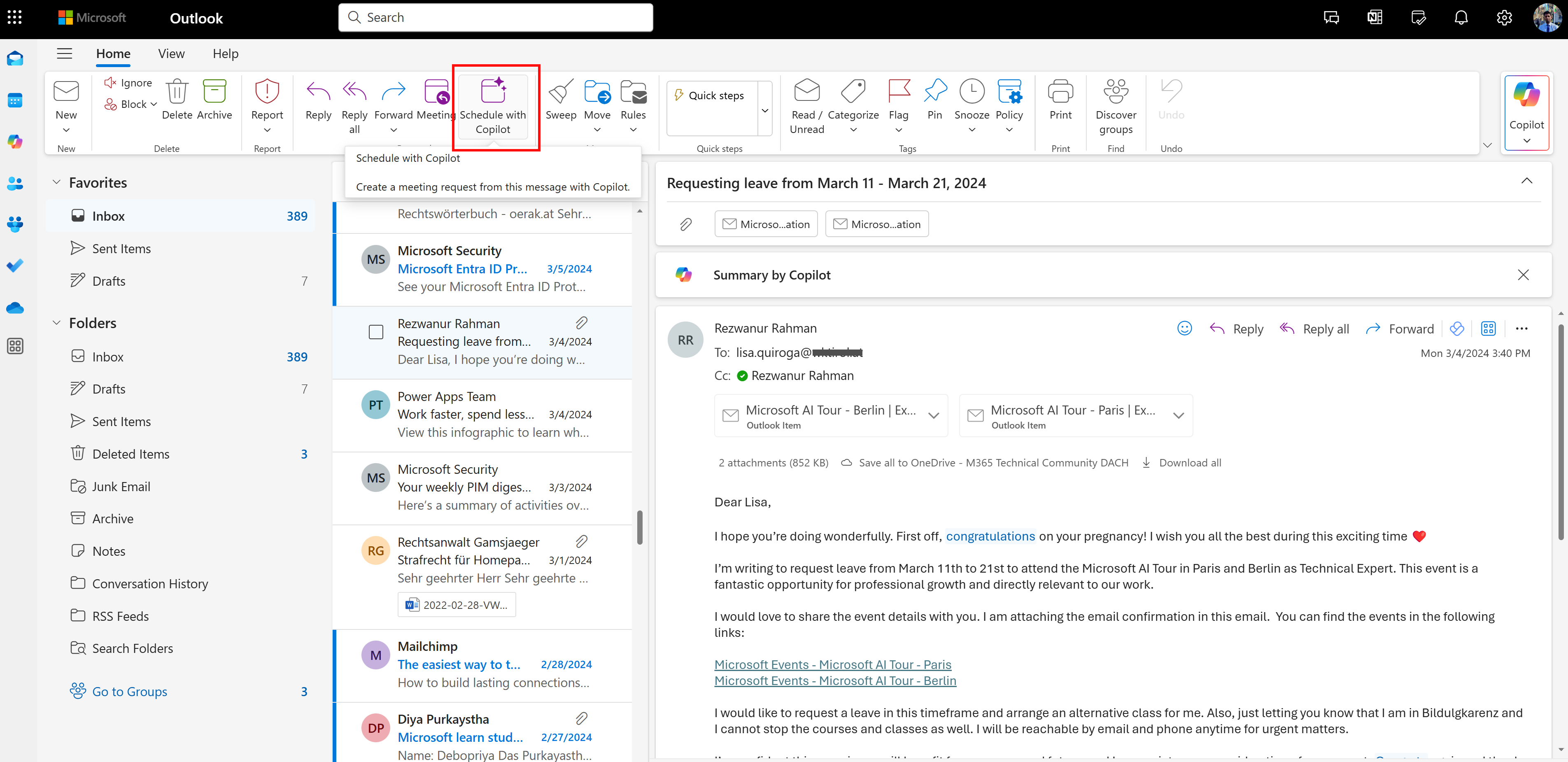
- Copilot will analyze the email thread and suggest a meeting title, agenda, and include the email thread as an attachment.
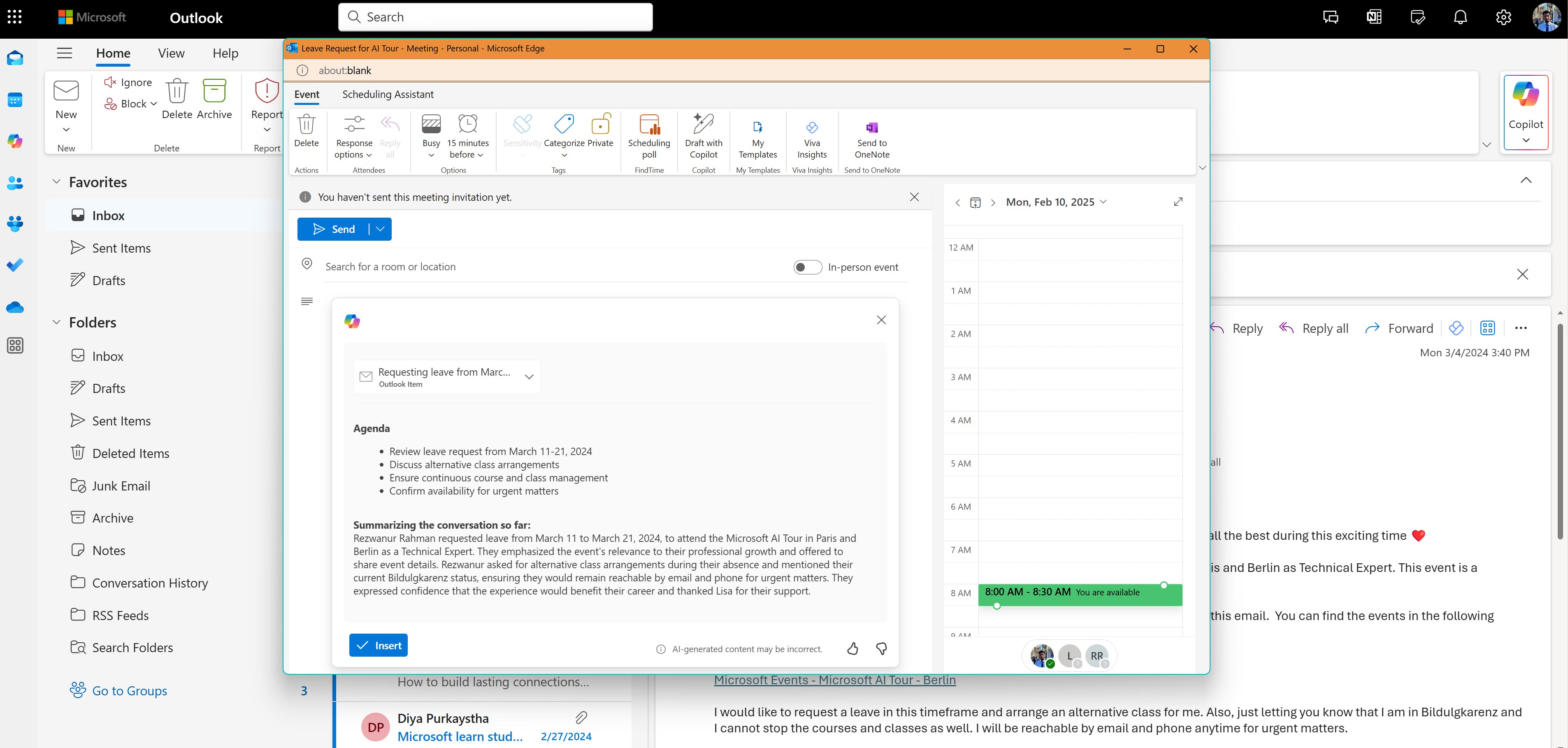
- Click on Insert if everything is good, and send!
Additionally, you can chat with Copilot in Outlook to quickly summarize emails, generate responses, and get insights without leaving your inbox. It helps you draft messages, refine tone, and prioritize important emails, making communication more efficient and organized. With AI-driven assistance, you can stay productive and manage your workflow seamlessly.
I hope this helps you use Copilot more efficiently. Happy piloting!
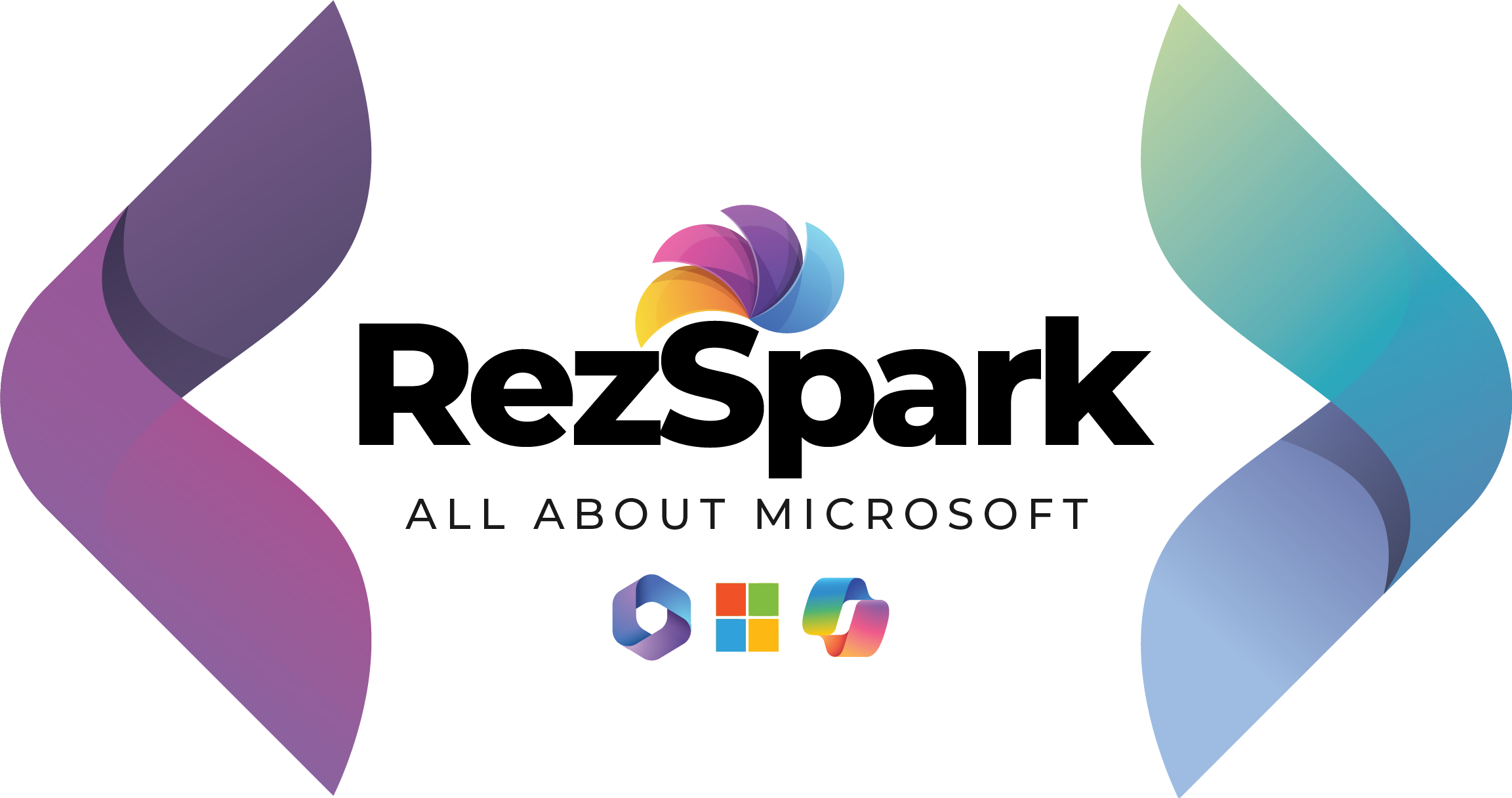
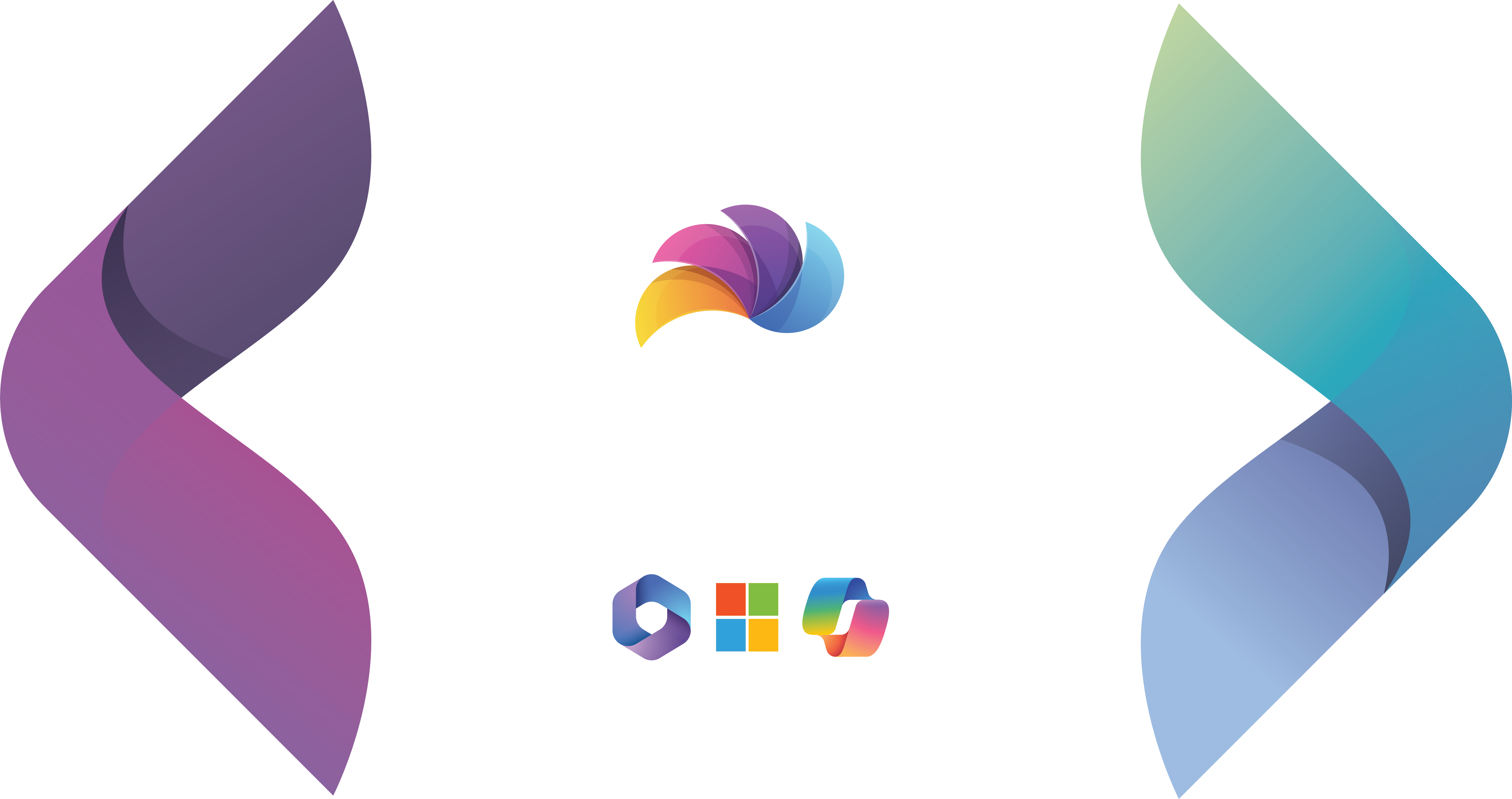

Leave a Reply