
This week a short blog post about a recently introduced feature in the Enrollment Status Page (ESP). The ability block access to a device until specific apps are installed. I also tweeted about that feature recently and I thought it would be good to document the use case, the configurations and the end-user experience.
Introduction
Let’s start with a short introduction. The ESP is strongly recommended with Windows Autopilot. The idea of the ESP, is to block the device until the device is ready for usage by the user. This new feature enables an administrator to only block the device until the most important apps are installed for the user. That enables the user to be earlier productive. The administrator simply chooses which apps are tracked on the ESP and until those apps are installed, the user can’t use the device.
With the recent updates to Microsoft Intune, the ESP can track the following apps:
- Licensed Microsoft Store for Business apps;
- Line-of-business apps (APPX, MSIX, single-file MSI)
- Office 365 ProPlus apps
Configuration
Now let’s continue by looking at the available configuration options. The following three steps walk through adjusting the default ESP. Those steps will show which configurations are required to get to the available configuration options for tracking specific apps. Similar steps are applicable when configuring custom ESPs.
| 1 | Open the Azure portal and navigate to Microsoft Intune > Device enrollment > Windows enrollment > Enrollment Status Page (Preview) to open the Enrollment Status Page (Preview) blade; |
| 2 | On the Enrollment Status Page (Preview) blade, select Default > Settings to open the All users and all devices – Settings blade; |
| 3a | On the All users and all devices – Settings blade, select Yes with Show app and profile installation progress and Yes with Block device use until all apps and profiles are installedto enable the Block device use until these required apps are installed if they are assigned to the user/device setting (see step 3b); |
| 3b | When the Block device use until these required apps are installed if they are assigned to the user/device setting is enabled, select Select apps to open the Select apps blade. On the Select apps blade, select the required apps and click Select to return to the All users and all devices – Settings blade and click Save; |
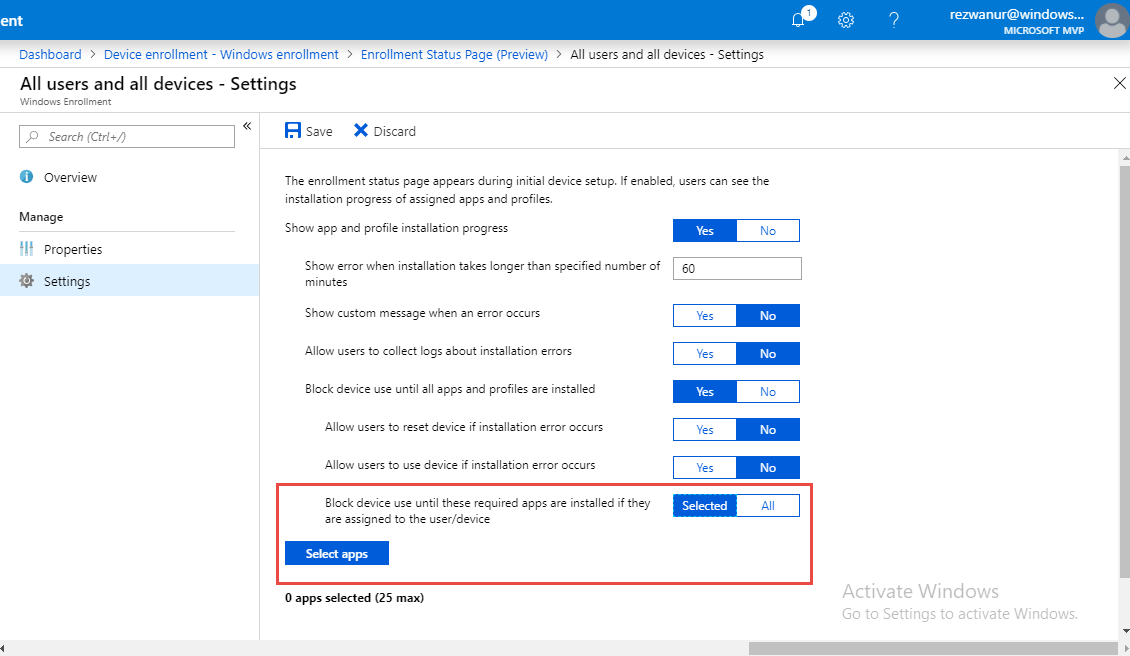
Note: Keep in mind that if the ESP is configured to track Office 365 ProPlus apps, other large apps, or just many apps, it might be required to also increase the timeout as documented in this Support Tip.
End-user experience
Now let’s end this post by looking at the end-user experience. The good thing is that the user will not notice any big differences. The user will still get the same screens and the same experiences. Only users that pay attention to details will notice the small differences. As shown below, the user will see a list of apps that is equal to the number of configured apps by the administrator. That list is most likely shorter then it was before. That’s also the reason why the user might notice that it’s possible to get productive sooner, as the device will be available for use sooner.
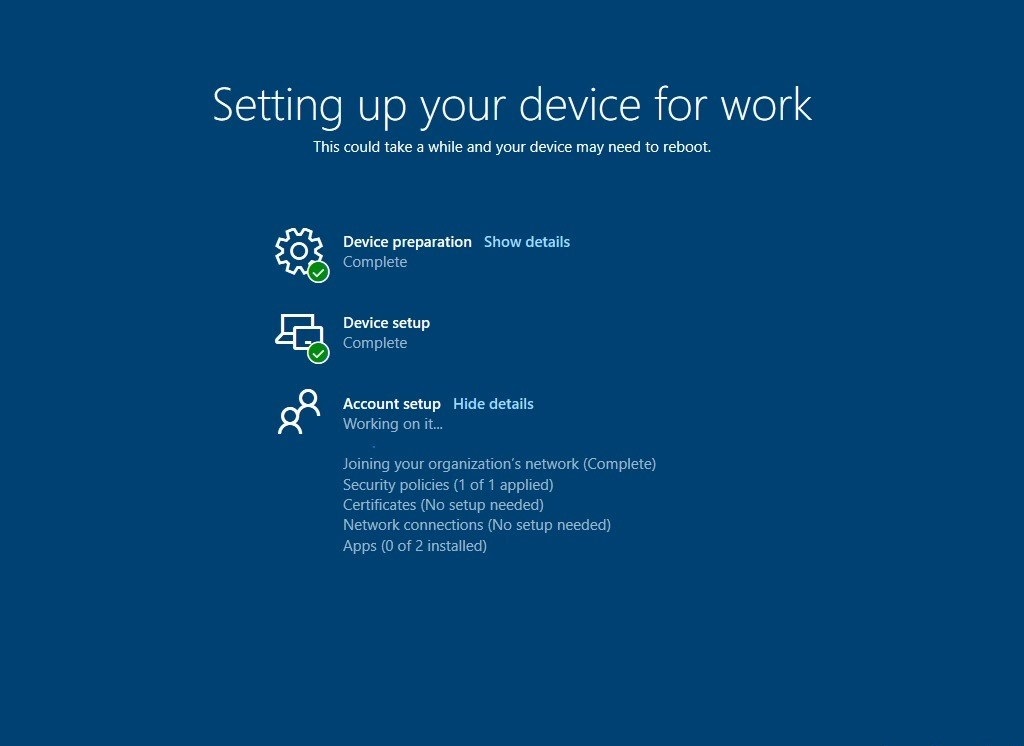
For more information regarding blocking devices until certain apps are installed, please refer to the following article:
- Set up an enrollment status page: https://docs.microsoft.com/en-us/intune/windows-enrollment-status#block-access-to-a-device-until-a-specific-application-is-installed
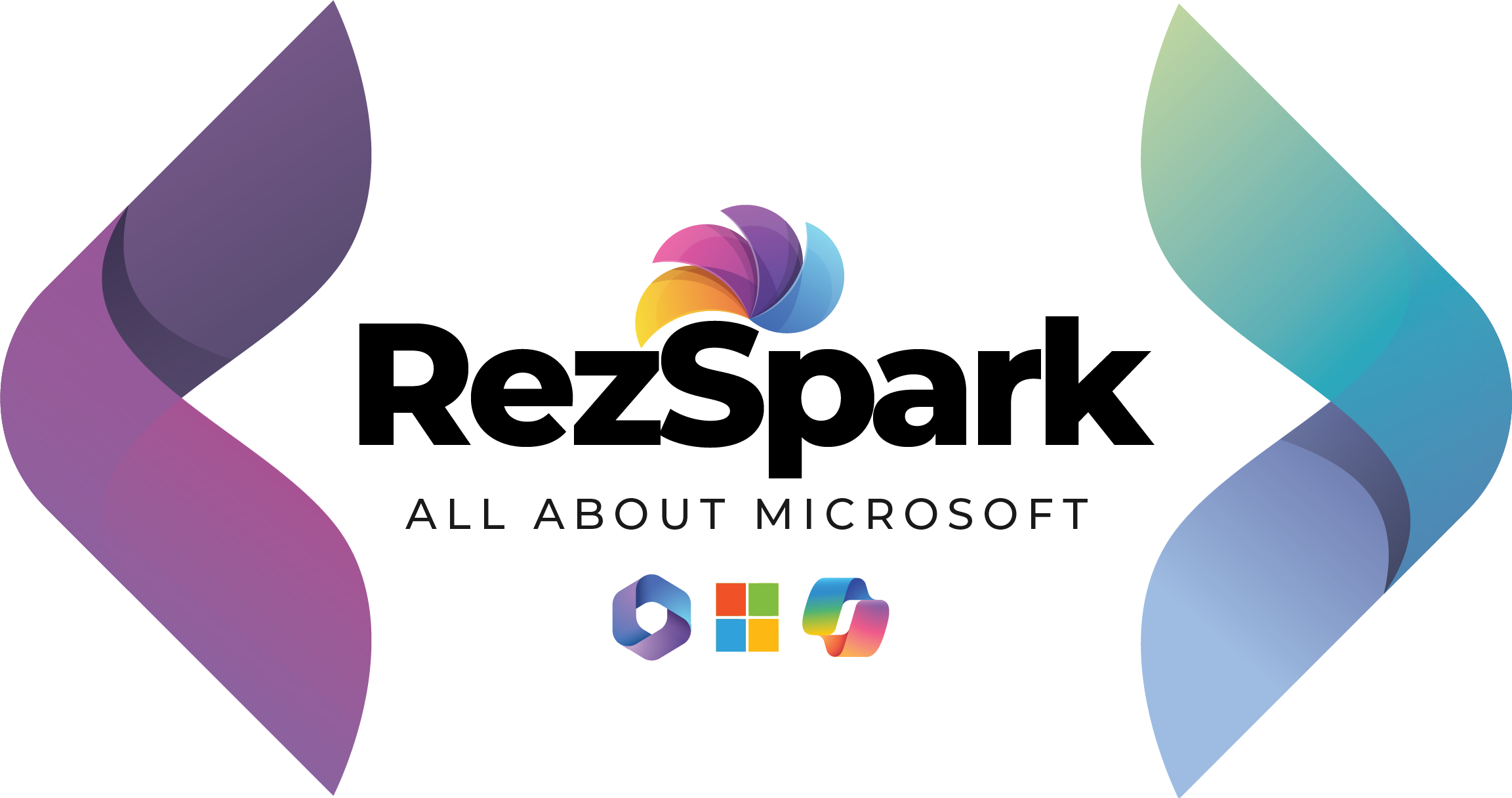
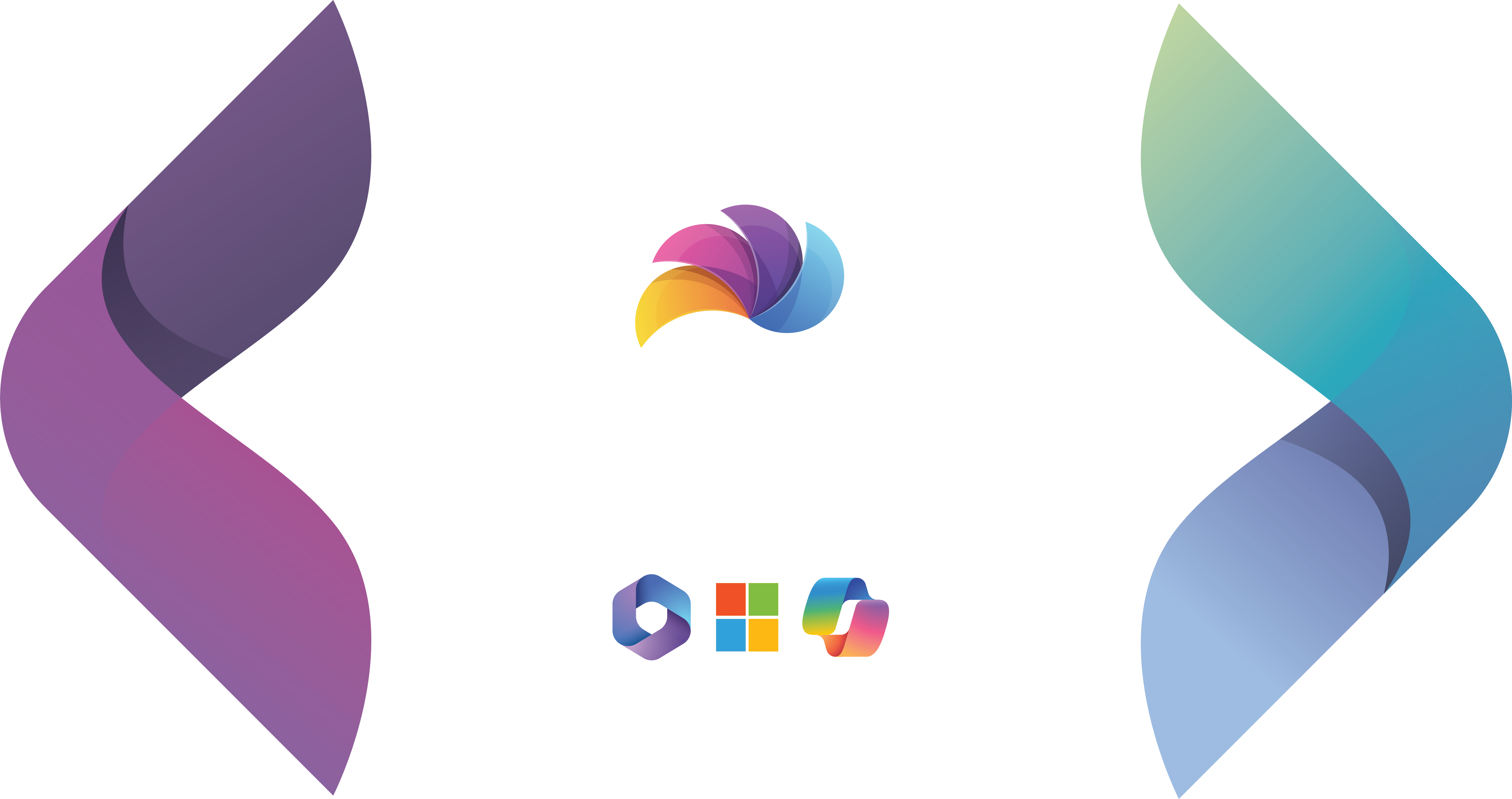

Leave a Reply